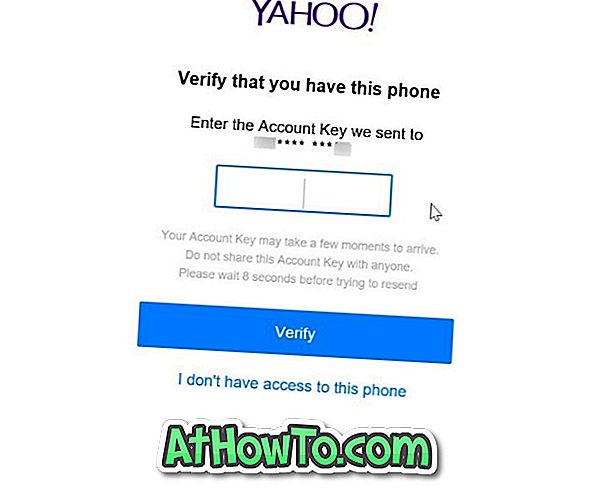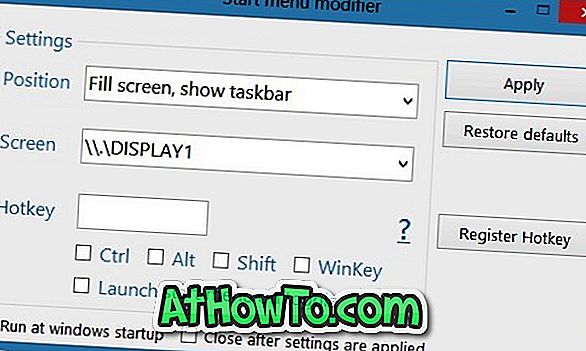Die Mehrheit der Windows-Benutzer muss die Eingabeaufforderung nie als Administrator oder Eingabeaufforderung mit erhöhten Eingabeaufforderungen öffnen, da viele der Befehle ohne die Eingabeaufforderung mit erhöhten Eingabeaufforderungen ausgeführt werden können.
Allerdings gibt es einige Aufgaben, die nur von der Eingabeaufforderung aus ausgeführt werden können, die mit Administratorrechten ausgeführt wird. Wenn Sie versuchen, bestimmte Befehle ohne Administrator auszuführen, erhalten Sie die Fehlermeldung "Sie haben möglicherweise keine Berechtigung zum Ausführen dieses Vorgangs" oder die Fehlermeldung "Zugriff verweigert" Rechte.
In Windows 10 gibt es mehrere Möglichkeiten, die Eingabeaufforderung als Administrator zu öffnen oder die Eingabeaufforderung mit erhöhten Rechten auszuführen. Sie können eine der unten genannten Methoden verwenden, um die Eingabeaufforderung als Administrator in Windows 10 zu starten.

HINWEIS: Wenn Sie sich fragen, ob die Eingabeaufforderung als Administrator gestartet wurde, ist das ganz einfach. Wenn die Eingabeaufforderung mit Administratorrechten gestartet wird, erscheint der Text „Administrator“ in der Titelleiste (siehe obiges Bild) des Eingabeaufforderungsfensters.
Nachfolgend sind die Methoden zum Öffnen der Eingabeaufforderung als Administrator in Windows 10 aufgeführt.
Methode 1 von 6
Verwenden Sie die Tastenkombinationen, um die erhöhte Eingabeaufforderung schnell zu öffnen
Dies ist wahrscheinlich die einfachste und schnellste Methode, um die Eingabeaufforderung als Administrator zu öffnen.
Schritt 1: Drücken Sie die Windows-Logo-Taste auf der Tastatur oder klicken Sie einfach auf die Windows-Logo-Schaltfläche in der linken unteren Ecke des Bildschirms, um den Start zu öffnen.
Schritt 2: Geben Sie CMD in das Suchfeld Start / Taskleiste (Suchfeld wird beim Öffnen von Start automatisch ausgewählt) oder in das Befehlsfeld Ausführen ein, und drücken Sie gleichzeitig die Tasten Strg + Umschalt + Eingabetaste .
Schritt 3: Klicken Sie auf die Schaltfläche Ja, wenn Sie das Dialogfeld Benutzerkontensteuerung sehen. Das ist es!
Hinweis: Wenn Sie ein Konto ohne Administratorberechtigung verwenden, werden Sie aufgefordert, das Kennwort des Administratorkontos einzugeben, um die Eingabeaufforderung als Administrator zu öffnen.
Methode 2 von 6
Verwenden Sie die Suche, um die Eingabeaufforderung mit erhöhten Rechten über Start zu öffnen
Schritt 1: Öffnen Sie Start, indem Sie entweder auf die Windows-Logo-Taste in der unteren linken Ecke des Bildschirms klicken oder die Windows-Logo-Taste auf der Tastatur drücken.
Schritt 2: Geben Sie Eingabeaufforderung oder CMD in das Suchfeld ein, um den Eintrag Eingabeaufforderung im Ergebnis anzuzeigen, klicken Sie mit der rechten Maustaste auf die Eingabeaufforderung, und klicken Sie dann auf Als Administrator ausführen.

Methode 3 von 6
Admin-Eingabeaufforderung im Startmenü
Schritt 1: Öffnen Sie den Start, indem Sie auf die Windows-Logo-Schaltfläche ganz links in der Taskleiste (untere linke Ecke des Bildschirms) klicken oder die Windows-Logo-Taste auf der Tastatur drücken.
Schritt 2: Klicken oder tippen Sie beim Start auf Alle Apps, klicken oder tippen Sie auf Windows-Systemordner, klicken Sie mit der rechten Maustaste auf Eingabeaufforderung, und klicken oder tippen Sie auf Als Administrator ausführen.


Klicken Sie auf oder tippen Sie auf Ja, wenn Sie das Kontrollkästchen für die Benutzerkontensteuerung sehen, oder geben Sie das Kennwort des Administratorkontos ein, wenn Sie das Administratorkonto verwenden.
Methode 4 von 6
CMD als Administrator aus dem Datei-Explorer
Schritt 1: Öffnen Sie das Dialogfeld "Ausführen", indem Sie gleichzeitig das Windows-Logo und die R-Taste drücken.
Schritt 2: Geben Sie im Feld Ausführen den Befehl % windir% \ System32 \ ein, und drücken Sie die Eingabetaste, um den Ordner System32 zu öffnen.

Schritt 3: Suchen Sie die Datei mit dem Namen cmd.exe, klicken Sie mit der rechten Maustaste darauf und klicken Sie dann auf Als Administrator ausführen.

Klicken Sie auf die Schaltfläche Ja oder geben Sie das Administratorkennwort ein, wenn Sie dazu aufgefordert werden.
Methode 5 von 6
Öffnen Sie die Eingabeaufforderung im Task-Manager
Diese Methode ist nützlich und funktioniert nur, wenn Sie sich beim Administratorkonto angemeldet haben.
Schritt 1: Öffnen Sie den Task-Manager. Klicken Sie dazu entweder mit der rechten Maustaste auf die Schaltfläche Start oder die Taskleiste und klicken Sie dann auf Task-Manager. Der Task-Manager kann auch mit den Tastenkombinationen Strg + Umschalttaste + Esc gestartet werden.


Wenn der Task-Manager mit weniger Details gestartet wird, klicken Sie auf Weitere Details, um die Vollversion zu öffnen.

Schritt 2: Klicken Sie nach dem Start des Task-Managers auf das Menü Datei.
Schritt 3: Halten Sie die Strg- Taste gedrückt und klicken Sie auf Neue Aufgabe ausführen. Eingabeaufforderung als Administrator ausführen. In dieser Methode wird das Dialogfeld Benutzerkontensteuerung nicht angezeigt.

Das ist es!
Methode 6 von 6
Öffnen Sie hier als Administrator das Eingabeaufforderungsfenster
Wenn Sie die Umschalttaste gedrückt halten und mit der rechten Maustaste auf einen Ordner klicken, wird die Option Eingabeaufforderung hier öffnen im Kontextmenü angezeigt. Wenn Sie die Eingabeaufforderung als Administrator aus einem Ordner öffnen möchten, können Sie diese Methode verwenden.
Schritt 1: Klicken Sie auf das Menü Datei, bewegen Sie den Mauszeiger über Eingabeaufforderung öffnen, um die Eingabeaufforderung als Administrator anzuzeigen. Klicken Sie auf dieselbe Option, um die Eingabeaufforderung als Administrator auszuführen.

Das ist alles was wir wissen. Wenn Sie die Eingabeaufforderung als Administrator einfacher öffnen können, teilen Sie uns dies bitte mit, indem Sie Kommentare hinterlassen. Sie können uns auch mitteilen, ob eine der oben genannten Methoden für Sie nicht funktioniert.
Tipp: Sie können Windows so konfigurieren, dass die Eingabeaufforderung immer als Administrator geöffnet wird. Bitte gehen Sie durch, wie Sie die Eingabeaufforderung immer als Administrator ausführen, um detaillierte Anweisungen zu erhalten.