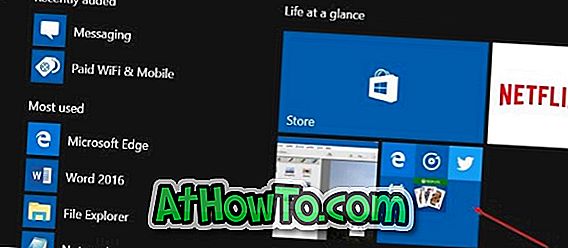Mit den Standardeinstellungen zeigt Windows 10 das Datei-Explorer-Symbol links unten im Startmenü sowie in der Taskleiste an, damit Benutzer den Datei-Explorer schnell starten können. Während der Datei-Explorer standardmäßig für den Schnellzugriff geöffnet wird, können Sie den für diesen PC geöffneten Datei-Explorer konfigurieren.
In Windows 10 und früheren Versionen kann der Datei-Explorer (in früheren Versionen von Windows auch als Windows Explorer bezeichnet) auch mit dem Hotkey Windows + E gestartet werden. Die meisten Benutzer ziehen es jedoch vor, den Datei-Explorer zu öffnen, indem Sie auf das Symbol im Startmenü oder in der Taskleiste klicken.
Manchmal erscheint das Datei-Explorer-Symbol möglicherweise nicht im Startmenü von Windows 10. Mit anderen Worten, der Datei-Explorer kann ohne besonderen Grund aus dem Startmenü verschwinden und Sie müssen den Datei-Explorer mit anderen Methoden starten.
Wenn der Datei-Explorer in Windows 10 nicht im Startmenü angezeigt wird, können Sie ihn leicht wiederherstellen, indem Sie die folgenden Anweisungen befolgen.
Problem mit dem Datei-Explorer-Symbol behoben, das im Windows 10-Startmenü fehlt
Methode 1 von 4
Überprüfen Sie die Einstellungen-App
Der Datei-Explorer und viele andere Speicherorte können mit einer Einstellung unter der neuen Einstellungs-App hinzugefügt oder entfernt werden. So überprüfen Sie es:
Schritt 1: Öffnen Sie die Einstellungen, indem Sie auf das Symbol im linken unteren Bereich des Startmenüs klicken oder gleichzeitig das Windows-Logo und die I-Taste drücken. Wenn das Symbol "Einstellungen" in "Start" fehlt, finden Sie detaillierte Anweisungen im Fenster "Start" des Windows 10-Handbuchs unter "Einstellungen".
Schritt 2: Klicken Sie nach dem Start der Einstellungen auf Personalisierung und dann auf Start .
Schritt 3: Klicken Sie auf Wählen Sie, welche Ordner unter Start- Link angezeigt werden sollen . Aktivieren Sie die Option Datei-Explorer, um den Datei-Explorer wieder zum Startmenü hinzuzufügen.
Wenn jedoch die Option Datei-Explorer abgeblendet ist (siehe nachstehende Abbildung), lesen Sie die Anweisungen in Methode 2.
Methode 2 von 4
Stellen Sie die fehlende Verknüpfung zum Datei-Explorer zum Startmenü wieder her
Wenn die Option "Datei-Explorer" in den Einstellungen abgeblendet ist, wie in der Abbildung unten gezeigt, liegt die Verknüpfung "Datei-Explorer" im Ordner "Startmenü". Sie müssen die Dateiexplorer-Verknüpfung wieder zu Startmenübereichen hinzufügen, um die abgeblendete Option Datei-Explorer in den Einstellungen zu aktivieren.
Schritt 1: Laden Sie die Explorer.zip-Datei hier herunter. Extrahieren Sie die ZIP-Datei, um die Verknüpfung zum Datei-Explorer zu erhalten.
Schritt 2: Geben Sie im Befehlsfeld Ausführen (verwenden Sie das Windows-Logo + R zum Öffnen) den folgenden Pfad ein und drücken Sie die Eingabetaste, um den Ordner Stat Menu Places zu öffnen.
C: \ ProgramData \ Microsoft \ Windows \ Startmenü-Bereiche
Ersetzen Sie im obigen Befehl "C" durch den Laufwerksbuchstaben, auf dem Windows 10 installiert ist.
Schritt 3: Kopieren Sie die Verknüpfung zum Datei-Explorer und fügen Sie sie in den Ordner Start Menu Places ein. Klicken Sie auf Weiter, wenn Sie den Bestätigungsdialog sehen.
Schritt 4: Öffnen Sie die Einstellungen, klicken Sie auf Personalisierung, klicken Sie auf Start, klicken Sie auf Wählen Sie die Ordner, die beim Start angezeigt werden sollen, und aktivieren Sie die Option Datei-Explorer.
Methode 3 von 4
Eine weitere Methode, um den ausgegrauten Datei-Explorer in den Einstellungen zu beheben
Schritt 1: Öffnen Sie den Ordner "Startmenü", indem Sie den folgenden Pfad in das Befehlsfeld "Ausführen" eingeben und die Eingabetaste drücken.
C: \ ProgramData \ Microsoft \ Windows \ Startmenü-Bereiche
Ersetzen Sie im obigen Befehl "C" durch den Laufwerksbuchstaben des Laufwerks, auf dem Windows 10 installiert ist.
Schritt 2: Klicken Sie nach dem Öffnen des Ordners " Startmenü " mit der rechten Maustaste auf den leeren Bereich des Ordners und klicken Sie auf " Eigenschaften" .
Schritt 3: Wählen Sie auf der Registerkarte Vorherige Versionen das älteste Datum aus und klicken Sie auf die Schaltfläche Wiederherstellen .
Schritt 4: Vergewissern Sie sich, dass in dem Ordner die Verknüpfung Datei-Explorer angezeigt wird. Wenn diese Option angezeigt wird, sollte die Option Datei-Explorer jetzt unter Einstellungen verfügbar sein.
Schritt 5: Navigieren Sie zu Einstellungen App> Personalisierung > Start > Wählen Sie aus, welche Ordner beim Start angezeigt werden sollen, und aktivieren Sie dann die Option Datei-Explorer.
Methode 4 von 4
Schritt 1: Zuerst müssen Sie eine Dateiexplorer-Verknüpfung erstellen. Klicken Sie dazu mit der rechten Maustaste auf den leeren Bereich des Desktops, klicken Sie auf Neu und dann auf Verknüpfung, um den Assistenten zum Erstellen von Verknüpfungen zu öffnen.
Schritt 2: Geben Sie im Feld Geben Sie den Ort des Elements ein den folgenden Pfad ein:
% windir% \ explorer.exe
Klicken Sie auf die Schaltfläche Weiter.
Schritt 3: Wenn Sie aufgefordert werden, einen Namen für die Verknüpfung einzugeben, geben Sie Datei-Explorer ein und klicken Sie auf die Schaltfläche Fertig stellen, um die Verknüpfung für den Dateiexplorer auf dem Desktop zu generieren.
Schritt 4: Öffnen Sie das Befehlsfeld Ausführen, indem Sie gleichzeitig das Windows-Logo und die R-Tasten auf Ihrer Tastatur drücken. Geben Sie im Feld Ausführen den folgenden Pfad ein (Kopieren und Einfügen), und drücken Sie die Eingabetaste, um den Ordner Startmenü Orte zu öffnen.
C: \ ProgramData \ Microsoft \ Windows \ Startmenü-Bereiche
Ersetzen Sie im obigen Befehl "C" durch den Laufwerksbuchstaben des Laufwerks, auf dem Windows 10 installiert ist.
Schritt 5: Sobald der Ordner "Startmenü-Bereiche" geöffnet ist, kopieren Sie die zuvor erstellte Datei-Explorer-Verknüpfung vom Desktop in den Ordner "Startmenü-Bereiche". Halten Sie den Ordner offen.
Klicken Sie auf Weiter, wenn Sie den Bestätigungsdialog sehen.
Schritt 6: Öffnen Sie die App Settings, und navigieren Sie zu Wählen Sie aus, welche Ordner unter Start angezeigt werden sollen (Einstellungen> Personalisierung> Start). Die Datei-Explorer-Option muss jetzt verfügbar sein. Aktivieren Sie die Option File Explorer, um das File Explorer-Symbol im Startmenü von Windows 10 anzuzeigen.
Viel Glück!