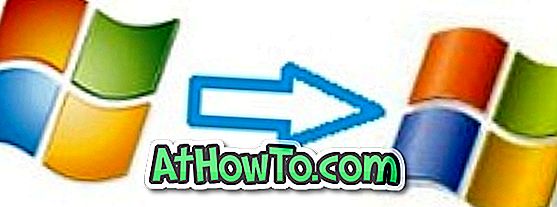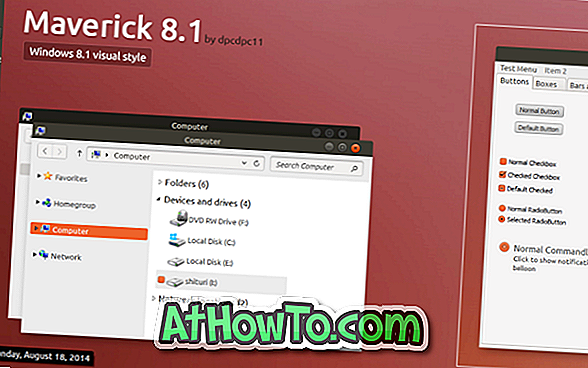Es gibt verschiedene Möglichkeiten, Fotos von Ihrem iPhone auf Ihren Windows 10-PC zu importieren. Sie können unsere drei Möglichkeiten zum Übertragen von iPhone-Fotos in den Windows 10-PC-Artikel aufrufen, um alle drei Methoden zu lernen. Dies sind alle manuelle Methoden zum Sichern von Fotos.
Bei der manuellen Sicherung von iPhone-Fotos auf einem PC müssen Sie Ihr iPhone jedes Mal an den PC anschließen, wenn Sie Fotos auf dem PC sichern möchten. Wenn Sie häufig Fotos auf Ihrem iPhone aufnehmen, empfiehlt es sich, das iPhone so zu konfigurieren, dass Fotos automatisch auf einem Windows 10-PC gesichert werden.

Sie können iPhone-Fotos mit dem Microsoft OneDrive-Dienst automatisch auf einem Windows 10-PC sichern. Sie müssen lediglich die OneDrive-App auf Ihrem iPhone installieren und sich mit demselben Microsoft-Konto anmelden, das Sie für die Anmeldung bei Windows 10 oder OneDrive unter Windows 10 verwenden.
So verwenden Sie OneDrive zur automatischen Sicherung von iPhone-Fotos auf einem Windows 10-PC.
Sichern Sie iPhone-Fotos mit OneDrive automatisch auf einem Windows 10-PC
Schritt 1: Installieren Sie die OneDrive-App vom iTunes Store aus auf Ihrem iPhone.
Schritt 2: Öffnen Sie die OneDrive-App auf Ihrem iPhone. Melden Sie sich mit demselben Microsoft-Konto an, das Sie auf Ihrem Windows 10-PC verwenden. Wenn Sie noch keinen haben, lesen Sie unsere Anleitung zum Erstellen eines Microsoft-Kontohandbuchs.
Schritt 3: Navigieren Sie in der OneDrive-App zu Me > Einstellungen > Kamera-Upload .
Schritt 4: Aktivieren Sie den Kamera-Upload . Wenn die Meldung angezeigt wird, dass OneDrive auf Ihre Fotos zugreifen möchte, tippen Sie auf die Schaltfläche OK, um den Zugriff zuzulassen.

Wenn die Meldung angezeigt wird, dass OneDrive Push-Benachrichtigungen senden möchte, tippen Sie auf OK oder Nicht zulassen.
Standardmäßig lädt OneDrive Fotos nur dann automatisch zum Cloud-Konto hoch, wenn Ihr iPhone mit einem Wi-Fi-Netzwerk verbunden ist. Es wird im Mobilfunknetz nicht hochgeladen. Sie können dies auf der Seite zum Hochladen von Kameras ändern (Me> Einstellungen> Kamera-Upload). Wir empfehlen, die Option Mobiles Netzwerk verwenden zu aktivieren, insbesondere wenn Sie nicht in der Lage sind, Ihr iPhone mit einem Wi-Fi-Netzwerk zu verbinden Tage oder wenn Sie keine Datenbeschränkungen haben.
Wenn Sie Videos nicht automatisch sichern möchten, können Sie sie dort deaktivieren. Wir empfehlen, die Option " Hochladen im Hintergrund" zu aktivieren, damit die App automatisch Fotos hochladen kann, wenn Sie den Speicherort ändern.
Tippen Sie abschließend auf die Schaltfläche Fotos, um den Fortschritt des Uploads zu überprüfen.
Schritt 5: Vergewissern Sie sich auf Ihrem Windows 10-PC, dass Sie sich bei Ihrem OneDrive-Konto angemeldet haben. Doppelklicken Sie zum Anmelden auf das OneDrive-Symbol (Wolkensymbol) im Benachrichtigungsbereich der Taskleiste. Geben Sie die E-Mail-Adresse Ihres Microsoft-Kontos ein und geben Sie das Kennwort ein. Folgen Sie den einfachen Anweisungen auf dem Bildschirm, um die Einrichtung abzuschließen.


Wenn Sie während des Setups den folgenden Bildschirm sehen, stellen Sie sicher, dass der Ordner Bilder ausgewählt ist. Das ist alles!

Ab sofort werden alle Fotos auf Ihrem iPhone automatisch auf Ihrem Windows 10-PC gesichert. Um alle gesicherten iPhone-Fotos auf Ihrem PC zu überprüfen, navigieren Sie zu Ordner> Explorer > OneDrive > Bilder > Kamerarolle.