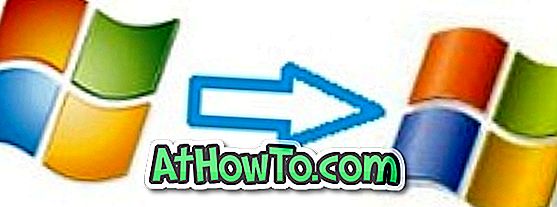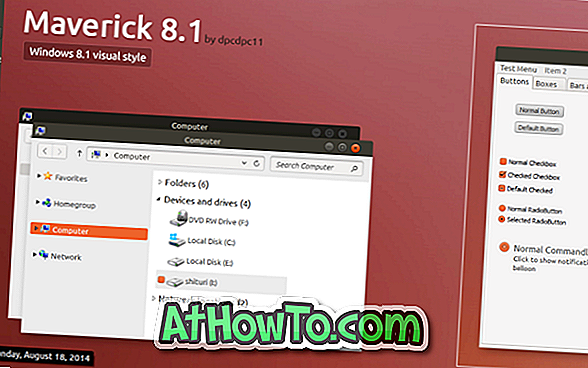SkyDrive wurde tief in das Betriebssystem Windows 8.1 integriert und wird jetzt als Standardspeicherort zum Speichern von Dokumenten, Backup-Einstellungen und zum Speichern von Kameraeinstellungen verwendet. Das SkyDrive in Windows 8.1 arbeitet auf raffinierte Weise und ermöglicht Ihnen eine bessere Verwaltung von Dateien.

Mit den Standardeinstellungen zeigt SkyDrive alle in Ihrem Konto gespeicherten Dateien und Ordner als ob sie offline verfügbar sind, indem Verknüpfungsverknüpfungen zu allen Dateien erstellt werden, und zieht Dateien vom Server nur dann ab, wenn Sie versuchen, sie zu öffnen. Wenn Sie auf eine Datei offline zugreifen möchten, können Sie mit der rechten Maustaste auf eine Datei klicken und die Option Offline verfügbar machen auswählen.
Diejenigen, die die SkyDrive-Integration in Windows 8.1 aktiviert haben, wissen, dass der SkyDrive jetzt auch Bestandteil des Windows Explorer ist. Der SkyDrive-Ordner wird jetzt im Navigationsbereich von Windows Explorer oder File Explorer angezeigt und ermöglicht das schnelle Hochladen und Verwalten von Dateien.
Während der SkyDrive-Ordner im Navigationsbereich bedeutet, dass Sie schnell auf Ihre Cloud-Dateien zugreifen können, ohne die Desktop-Version von SkyDrive installieren zu müssen, können Benutzer, die den Cloud-Dienst nicht von Microsoft verwenden, den SkyDrive-Ordner möglicherweise im Navigationsbereich ausblenden oder entfernen in Windows 8.1 Explorer.
Die Tatsache, dass SkyDrive mit Hilfe der Modern SkyDrive-App durchsucht werden kann, kann Benutzer dazu anregen, den SkyDrive-Ordner aus dem Datei-Explorer zu entfernen. Im Gegensatz zu Bibliotheken und Favoriten im Navigationsbereich kann der SkyDrive-Ordner leider nicht mit einem Klick entfernt oder deaktiviert werden. Sie müssen die Windows-Registrierung bearbeiten, um den SkyDrive-Ordner zu entfernen.
Führen Sie die folgenden Anweisungen aus, um den SkyDrive-Ordner im Navigationsbereich von Windows 8.1 Explorer auszublenden oder zu entfernen:
Schritt 1: Während Sie die Registrierung mit dem Registrierungs-Editor bearbeiten können, müssen Sie zunächst den Besitz des Registrierungsschlüssels übernehmen, den Sie bearbeiten, um Fehler zu vermeiden. Besuchen Sie diesen Link und laden Sie ein kleines Tool namens RegOwnershipEx herunter.
Schritt 2: Extrahieren Sie die heruntergeladene RegOwnershipEx.zip-Datei, um zwei Ordner mit den Namen Windows 7 und Windows 8 zu erhalten. Öffnen Sie den Windows 8-Ordner, und doppelklicken Sie je nach der von Ihnen verwendeten Version von Windows 8.1 auf x86 oder x64, um RegOwnershipEx anzuzeigen. Exe-Datei. Doppelklicken Sie auf die EXE-Datei, um sie zu starten.
Beachten Sie, dass in Windows möglicherweise eine Warnung angezeigt wird, die besagt, dass „Windows SmartScreen das Starten einer nicht erkannten App verhindert hat. Die Ausführung dieser App kann Ihren PC gefährden. “ Klicken Sie auf Weitere Informationen und dann auf die Option Trotzdem ausführen.
Schritt 3: Wenn RegOwnershipEx gestartet ist, geben Sie im Feld Registrierungsschlüssel auswählen den folgenden Schlüssel ein:
HKEY_CLASSES_ROOT \ CLSID \ {8E74D236-7F35-4720-B138-1FED0B85EA75} \ ShellFolder

Klicken Sie auf Besitz übernehmen, um den Schlüssel zu übernehmen, und klicken Sie dann auf In Registrierungseditor öffnen, um den Schlüssel im systemeigenen Windows-Registrierungseditor zu öffnen.
Schritt 4: Doppelklicken Sie auf der rechten Seite auf Attribute, und ändern Sie seine Wertdaten von der Standardeinstellung f080004d in 0. Klicken Sie auf die Schaltfläche OK. Das ist es!


Schritt 5: Starten Sie Ihren Computer neu, oder starten Sie Windows Explorer neu, indem Sie den Taskleisten-Manager öffnen, mit der rechten Maustaste auf Windows Explorer klicken und dann die Option Neustart auswählen, um Windows Explorer ohne den SkyDrive-Ordner anzuzeigen.

HINWEIS: Um den SkyDrive-Ordner wieder zum Navigationsbereich hinzuzufügen, öffnen Sie den oben genannten Schlüssel und ändern Sie den Wert in den Standardwert f080004d.
Danke an Deskmodder.de