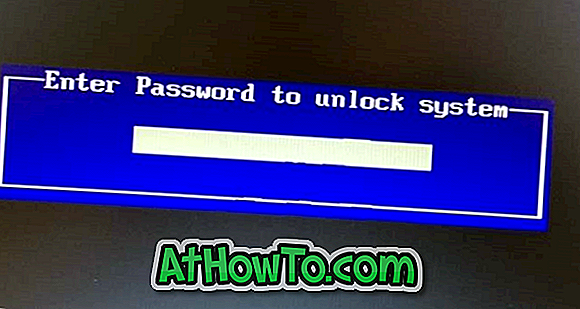Wenn auf Ihrem Windows 10-PC eines oder mehrere Symbole nicht ordnungsgemäß angezeigt werden, liegt dies wahrscheinlich daran, dass der Symbol-Cache beschädigt ist und der Icon-Cache neu erstellt wurde, um das Problem zu beheben.
Für diejenigen, die dies nicht wissen, speichert Windows alle Symbole in einer Datei namens IconCache.db, die sich unter dem Profilordner befindet, damit Symbole schnell angezeigt werden können, ohne danach suchen zu müssen.
Wenn Windows 10 anstelle des eigentlichen Symbols eine weiße Farbe anzeigt oder wenn Sie dieselben Symbole auch nach dem Ändern von Symbolen mithilfe eines Symbolpakets eines Drittanbieters sehen, können Sie das Problem beheben, indem Sie den Symbolcache neu erstellen.
HINWEIS: Keines dieser Handbücher hilft bei der Behebung von Problemen mit Miniaturansichten. Wenn Sie Probleme mit Miniaturbildern haben, müssen Sie den Miniaturbild-Cache löschen oder zurücksetzen.
Methode 1 von 3
Erstellen Sie den Symbolcache in Windows 10 manuell neu
Dies ist der einfachste Weg, um den Icon-Cache ohne Hilfe von Dienstprogrammen von Drittanbietern zu löschen. Bei dieser Methode löschen wir die Symbol-Cache-Datei manuell und starten den PC neu, damit Windows 10 die neue Symbol-Cache-Datei automatisch erstellt.
Schritt 1: Öffnen Sie den Datei-Explorer (Windows Explorer). Klicken Sie auf die Registerkarte Ansicht, und aktivieren Sie das Kontrollkästchen neben Ausgeblendete Elemente, damit im Datei-Explorer versteckte Dateien und Ordner angezeigt werden.
Schritt 2: Navigieren Sie zu folgendem Ordner:
C: \ Benutzer \ Benutzername \ AppData \ Local
Im obigen Pfad ist UserName der Benutzername Ihres Kontos auf dem PC und "C" der Laufwerkbuchstabe des Laufwerks, auf dem Windows 10 installiert ist.
Schritt 3: Suchen Sie unter Lokales Verzeichnis die Datei mit dem Namen IconCache (IconCache.db), klicken Sie mit der rechten Maustaste auf die Datei und klicken Sie dann auf Löschen .
Klicken Sie auf Ja, wenn das Bestätigungsfeld angezeigt wird. Die Bestätigungsaufforderung wird möglicherweise nicht angezeigt, wenn Sie den Löschbestätigungsdialog nicht aktiviert haben.
Schritt 4: Klicken Sie schließlich mit der rechten Maustaste auf das Symbol des Papierkorbs auf dem Desktop, und klicken Sie dann auf Papierkorb leeren, um die Datei IconCache.db und andere Dateien zu löschen.
Schritt 5: Schließen Sie alle laufenden Anwendungen und starten Sie Ihren PC einmal neu, um einen neuen IconCache zu erstellen.
Methode 2 von 3
Verwenden Sie Software von Drittanbietern, um den Symbol-Cache problemlos neu zu erstellen
Die oben erwähnte Methode (Methode 1) ist der beste Weg, um den Cache neu zu erstellen. Wenn Sie den Symbolcache jedoch nicht löschen können, indem Sie den Anweisungen in Methode 1 folgen, können Sie eine kostenlose Software namens Rebuild Icon Cache verwenden. Das Programm erstellt nicht nur den Cache neu, sondern sichert auch die ursprüngliche Symbol-Cache-Datei, sodass Sie die Originaldatei wiederherstellen können, wenn Sie Probleme mit dem neuen Cache haben.
Schritt 1: Besuchen Sie diese Seite von DeviantArt und klicken Sie auf die Schaltfläche "Herunterladen" auf der rechten Seite, um die Rebuild Icon Cache-Software herunterzuladen. Extrahieren Sie die heruntergeladene RAR-Datei mit WinRAR, 7-Zip oder ZipWare, um den Symbolcache für die Neuerstellung zu erhalten. Doppelklicken Sie auf den Ordner, um die Anwendung "Icon-Cache neu erstellen" anzuzeigen.
Schritt 2: Klicken Sie mit der rechten Maustaste auf die Symbol Cache-Software neu erstellen, und klicken Sie auf Als Administrator ausführen. Klicken Sie auf die Schaltfläche Ja, wenn Sie die Aufforderung für das Benutzerkonto sehen. Wenn Sie zur Eingabe des Administratorkennworts aufgefordert werden, tun Sie dies bitte.
Schritt 3: Sobald der Symbolcache neu erstellt wurde, klicken Sie auf das Zahnradsymbol (das erste von links), um den Symbolcache neu zu erstellen.
Wie bereits erwähnt, erstellt die Software eine Sicherung des ursprünglichen Symbolcaches, bevor der neue Cache neu erstellt wird. Wenn Probleme mit Symbolen auftreten, was unwahrscheinlich ist, klicken Sie auf das Symbol des Papierkorbs in der Symbolcachesoftware, um den ursprünglichen Symbolcache wiederherzustellen.
Methode 3 von 3
Erstellen Sie den Symbol-Cache über die Eingabeaufforderung neu
Wenn keine der oben genannten Methoden für Sie geeignet ist, verwenden Sie diese Methode, um den Symbolcache über die Eingabeaufforderung neu zu erstellen.
Schritt 1: Öffnen Sie den Task-Manager, indem Sie mit der rechten Maustaste auf die Taskleiste klicken und dann auf Task-Manager klicken oder die Tastenkombination Strg + Umschalt + Esc verwenden.
Schritt 2: Wenn Sie die hellere Version des Task-Managers wie in der folgenden Abbildung sehen, klicken Sie auf Weitere Details . Wenn Sie die Vollversion sehen, fahren Sie mit dem nächsten Schritt fort.
Schritt 3: Klicken Sie unter der Registerkarte Prozesse mit der rechten Maustaste auf den Eintrag Windows Explorer, und klicken Sie dann auf Task beenden, um den Windows Explorer zu beenden. Sobald Sie den Windows Explorer beendet haben, sind die Taskleiste und das Startmenü nicht sichtbar.
Schritt 4: Klicken Sie im Task-Manager auf Datei, klicken Sie auf Neue Aufgabe ausführen, geben Sie CMD.exe ein und klicken Sie auf OK, um die Eingabeaufforderung zu öffnen.
Schritt 5: Geben Sie in der Eingabeaufforderung nacheinander die folgenden Befehle ein, und drücken Sie nach der Eingabe die einzelnen Befehle, um sie auszuführen.
CD / d% Benutzerprofil% \ AppData \ Local
Del IconCache.db / a
Ausgang
Schritt 6: Klicken Sie im Task-Manager erneut auf Datei, klicken Sie auf Neue Aufgabe ausführen, geben Sie Explorer.exe ein und klicken Sie auf OK, um den Datei-Explorer neu zu starten.
Das ist es!