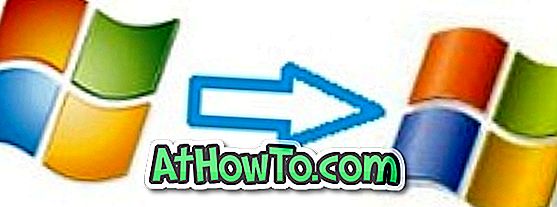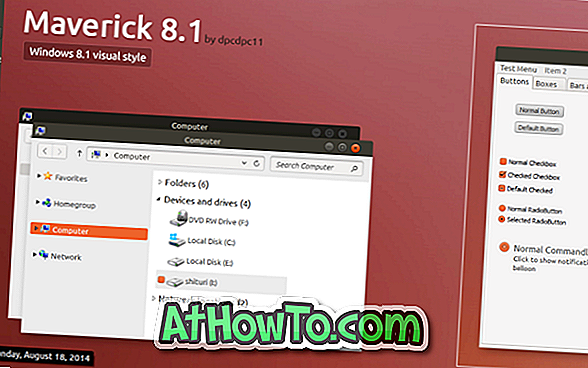Haben Sie ein Problem mit der integrierten Kalender-App in Windows 10? In diesem Handbuch erfahren Sie, wie Sie die Kalender-App in Windows 10 zurücksetzen und erneut installieren können.
Wenn die Kalender-App nicht geöffnet wird oder Probleme aufweist, sollten Sie die App zunächst zurücksetzen. Durch das Zurücksetzen der App wird das Problem höchstwahrscheinlich behoben. Wenn das Problem jedoch auch nach dem Zurücksetzen der App bestehen bleibt, sollten Sie die App erneut installieren.
Kurz gesagt, versuchen Sie zunächst, die App zurückzusetzen. Wenn das nicht hilft, installieren Sie die App erneut.
Methode 1
Setzen Sie die Kalender-App in Windows 10 zurück
Durch das Zurücksetzen der Kalender-App wird auch die Mail-App automatisch zurückgesetzt . Sie verlieren alle Daten, die in der Mail- und Kalender-App auf diesem Gerät gespeichert sind, einschließlich Anmeldedetails.
Schritt 1: Öffnen Sie die Einstellungen-App. Navigieren Sie zu Apps > Apps & Funktionen .
Schritt 2: Suchen Sie den Mail- und Kalendereintrag . Klicken Sie auf den Eintrag, um den Link Erweiterte Optionen anzuzeigen. Klick es an.

Schritt 3: Klicken Sie auf der Seite Speichernutzung und Zurücksetzen der App auf die Schaltfläche Zurücksetzen . Wenn Sie das Bestätigungsdialogfeld sehen, klicken Sie erneut auf die Schaltfläche Zurücksetzen, um die E-Mail und den Kalender zurückzusetzen.

Starten Sie jetzt die Kalender-App.
Methode 2
Installieren Sie die Kalender-App in Windows 10 neu
Wichtig: Durch die Neuinstallation der Kalender-App wird auch die Mail-App neu installiert. Nach der Neuinstallation der App müssen Sie sich erneut bei Ihren Konten anmelden.
Schritt 1: Öffnen Sie die PowerShell mit Administratorrechten. Klicken Sie dazu mit der rechten Maustaste auf die Schaltfläche Start in der Taskleiste und klicken Sie dann auf die Option Windows PowerShell (Admin) . Alternativ können Sie PowerShell in das Suchfeld Start / Taskleiste eingeben und dann gleichzeitig Strg + Umschalt + Eingabetaste drücken.
Wenn Sie den Bildschirm Benutzerkontensteuerung sehen, klicken Sie auf die Schaltfläche Ja .

Schritt 2: Geben Sie im PowerShell-Fenster den folgenden Befehl ein und drücken Sie die Eingabetaste, um die Mail- und Kalender-App zu deinstallieren.
Get-AppxPackage * windowscommunicationsapps * | Remove-AppxPackage
HINWEIS: Wenn Sie die Deinstallation mit dieser Methode nicht durchführen können, befolgen Sie die Anweisungen in Methode 3 dieses Handbuchs (scrollen Sie auf der Seite nach unten).

Schritt 3: Versuchen Sie, in der Start / Taskleiste nach einer Kalender-App zu suchen. Bei einer erfolgreichen Deinstallation werden keine E-Mail- und Kalender-Apps angezeigt.
Schritt 4: Nachdem Sie die Mail- und Kalender-App erfolgreich deinstalliert haben, ist es an der Zeit, eine neue Kopie derselben aus dem Windows Store zu installieren.
Klicken Sie auf diesen E-Mail- und Kalender-Link, um die Seite "E-Mail und Kalender" in der Store-App automatisch zu öffnen. Klicken Sie auf die Schaltfläche " Get", um dieselbe zu installieren. Das ist es!

Möglicherweise müssen Sie sich erneut bei Ihren Konten anmelden.
Methode 3
Installieren Sie die Kalender-App erneut mit CCleaner
Wenn Sie die Kalender-App nicht über PowerShell deinstallieren können, können Sie die Kalender-App mit Tools von Drittanbietern deinstallieren und anschließend über den Store installieren. In diesem Handbuch verwenden wir die kostenlose Version von CCleaner, um die Kalender-App zu deinstallieren.
Schritt 1: Laden Sie CCleaner herunter und installieren Sie ihn auf Ihrem PC. Wie gesagt, die kostenlose Version von CCleaner ist für diesen Job gut genug.
Schritt 2: Starten Sie das CCleaner-Programm. Navigieren Sie zu Extras > Deinstallieren .
Schritt 3: Suchen Sie nach Mail- und Kalender- App-Einträgen. Klicken Sie mit der rechten Maustaste auf den Eintrag und klicken Sie dann auf die Option Deinstallieren . Wenn Sie das Warnungsdialogfeld erhalten, klicken Sie auf die Schaltfläche OK, um Mail und Kalender zu deinstallieren.

Schritt 4: Schließen Sie die Store-App, wenn sie ausgeführt wird. Besuchen Sie diesen Link von Mail und Kalender und klicken Sie auf die Schaltfläche Abrufen, um ihn zu installieren. Kongregationen! Sie haben gerade die Kalender-App neu installiert.

Hoffen Sie, dass Sie mit diesem Handbuch Probleme mit dem Kalender gelöst haben!