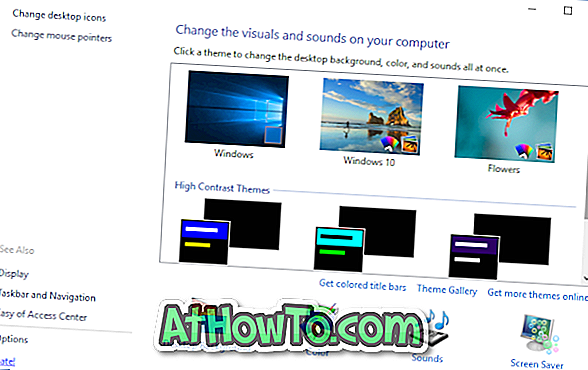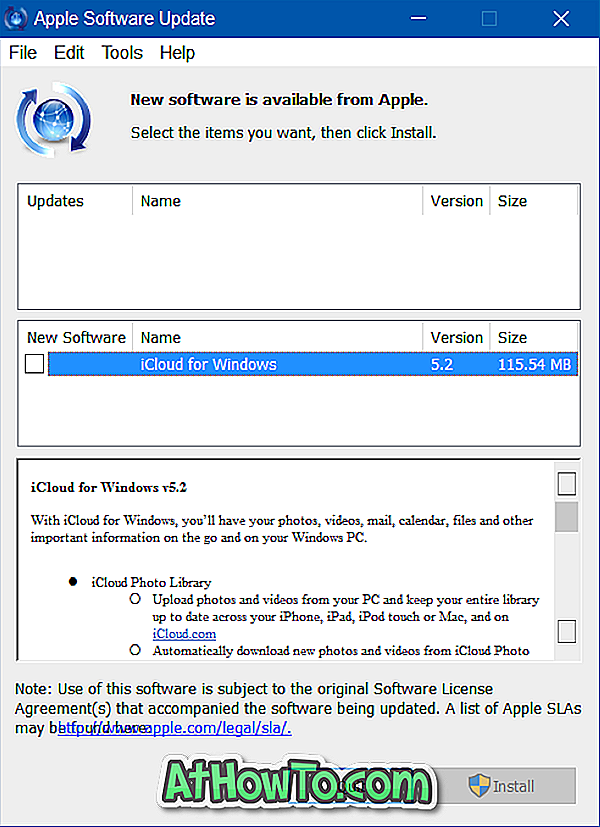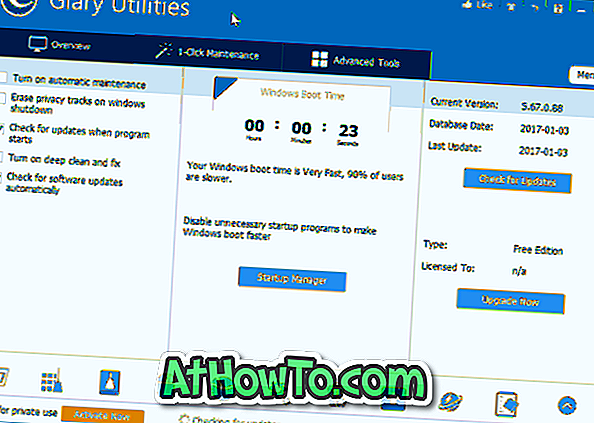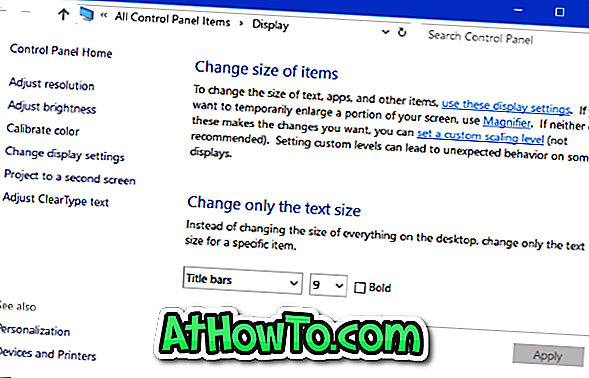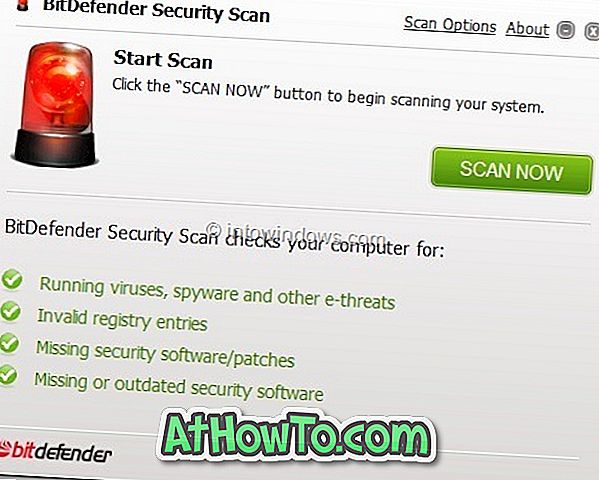Inzwischen haben Sie wahrscheinlich bereits von der Windows To Go- Funktion in Windows 8 OS gehört. Wenn Sie Windows To Go nicht kennen, ist dies eine neue Funktion in Windows 8, mit der Sie Windows 8 von einem USB-Speichergerät installieren und ausführen können.
In einfachen Worten installiert Windows To Go zuerst Windows 8 auf einem USB-Laufwerk. Anschließend können Sie das USB-Laufwerk an einen PC anschließen und den PC mit dem neuen Windows 8-USB-Laufwerk ausführen. Der Begriff "Windows 8 vom USB-Laufwerk aus" sollte nicht mit der Installation von Windows 8 vom USB-Laufwerk verwechselt werden. Die spätere Version wird zur Installation von Windows 8 über USB (siehe bootfähige USB-Schnittstelle) verwendet. Die vorherige Version (Windows To Go) dient zum Ausführen eines PCs unter Windows 8, das auf dem USB-Laufwerk installiert ist.
Wenn Sie Windows 8 Developer Preview Build verwendet haben, wissen Sie wahrscheinlich, dass Windows To Go in der Windows 8 Developer Preview nicht verfügbar ist. Wie kann man also Windows 8 auf einem USB-Laufwerk installieren, ohne die Windows To Go-Funktion zu verwenden?
In diesem Handbuch zeigen wir Ihnen, wie Sie Windows 8 einfach auf einem USB-Laufwerk installieren. Vielen Dank an Windows8Italia dafür.
Dinge, die du brauchst:
# Ein bootfähiger Windows 8-PC (wenn Sie Vista oder Windows 7 verwenden, installieren Sie Windows 8 auf VMware oder VirtualBox).
# Ein USB-Laufwerk mit 16 GB oder mehr Kapazität
# Windows 8 DVD oder Windows 8 ISO-Datei
Verfahren:
Schritt 1: Starten Sie Ihren aktuellen Windows 8-PC. Wenn Sie mit Vista oder Windows 7 arbeiten, lesen Sie unsere Anleitung zur Installation von Windows 8 unter VMware oder zur Installation von Windows 8 unter VirtualBox. Nach der Installation verwenden Sie Windows 8 auf einer virtuellen Maschine, um Windows 8 auf einem USB-Laufwerk zu installieren.
Schritt 2: Schließen Sie das USB-Laufwerk (16 GB oder mehr) an und sichern Sie alle Daten von USB an einem sicheren Ort. Wir werden das USB-Laufwerk formatieren, um es bootfähig zu machen.
Schritt 3: Laden Sie das Windows Automated Installation Kit (WAIK) für Windows 7 unter Windows 8 herunter und installieren Sie es. Die WAIK-Software ist ~ 1, 7 GB groß. Gehen Sie nach der Installation in den Ordner C: \ Programme \ Windows AIK \ Tools, um die Ordner amd64 und x86 anzuzeigen. Wenn Sie 32-Bit-Windows 8 verwenden, kopieren Sie die Datei imagex.exe aus dem x86-Ordner auf den Desktop. Wenn Sie die 64-Bit-Version verwenden, kopieren Sie die Datei imagex.exe aus dem Ordner "amd64" auf den Desktop.
Schritt 4: Wenn Sie eine Windows 8-DVD haben, legen Sie diese in das optische Laufwerk (DVD-Laufwerk) ein und notieren Sie den Buchstaben des DVD-Laufwerks. Wenn Sie über Windows 8 ISO verfügen (siehe Links zum direkten Download von Windows 8 ISO), klicken Sie einfach mit der rechten Maustaste auf das ISO und wählen Sie die Option Mount. Unter "Geräte mit Wechselmedien" wird unter Computer (Arbeitsplatz) ein neues Laufwerk angezeigt.


Schritt 5: Öffnen Sie als Nächstes die Eingabeaufforderung mit Administratorrechten. Sie müssen die Eingabeaufforderung als Administrator ausführen, um den Vorgang ohne Fehler abzuschließen. Wechseln Sie zum Startbildschirm von Windows 8, geben Sie CMD ein und drücken Sie dann Strg + Umschalt + Eingabetaste, um die Eingabeaufforderung mit Administratorrechten auszuführen. Klicken Sie für die Aufforderung zur Benutzerkontensteuerung auf Ja . Weitere Informationen finden Sie in unserer Anleitung zur Ausführung der Eingabeaufforderung als Administratorhandbuch.
Schritt 6: Geben Sie in die Eingabeaufforderung den folgenden Befehl ein und drücken Sie die Eingabetaste:
Diskpart
Geben Sie als Nächstes List Disk ein und drücken Sie die Eingabetaste.
Sie sehen eine Liste der angeschlossenen Speicherlaufwerke an Ihrem PC (siehe Screenshot). Wenn Ihr PC über ein internes Laufwerk und ein externes Laufwerk verfügt (das Laufwerk, das Sie in Schritt 2 angeschlossen haben), müssen Sie im nächsten Schritt Datenträger 1 auswählen. Überprüfen Sie die Liste und notieren Sie sich die Nummer des USB-Laufwerks, bevor Sie mit dem nächsten Schritt fortfahren. Das ausgewählte Laufwerk wird gelöscht, um es bootfähig zu machen.
Schritt 7: Geben Sie nacheinander die folgenden Befehle ein und drücken Sie nach der Eingabe jedes Befehls die Eingabetaste:
Wählen Sie Datenträger 1 aus (ersetzen Sie 1 durch die Nummer Ihres USB-Datenträgers, die Sie in Schritt 6 erhalten haben.)
Sauber
Erstellen Sie die primäre Partition
Wählen Sie Partition 1 aus
Aktiv
Format FS = NTFS Quick
Zuordnen
Ausgang
Schließen Sie die Eingabeaufforderung nicht, sondern minimieren Sie sie einfach.

Schritt 8: Maximieren Sie die Eingabeaufforderung und führen Sie den folgenden Befehl aus:
C: \ Benutzer \ Home \ Desktop \ imagex.exe / gelten I: \ sources \ install.wim 1 H: \
(Ersetzen Sie hier "H" durch Ihren USB-Laufwerksbuchstaben, ersetzen Sie "Home" durch Ihren Benutzernamen und ersetzen Sie "I" durch Ihren Windows 8-DVD-Laufwerksbuchstaben oder Ihren virtuellen Laufwerksbuchstaben, die Sie nach dem Einhängen der ISO-Datei erhalten haben.)

Schritt 9: Der letzte Schritt ist das Kopieren der Startdateien auf das USB-Laufwerk. Geben Sie den folgenden Befehl ein und drücken Sie die Eingabetaste:
bcdboot.exe H: \ windows / s H: / f ALL
(Ersetzen Sie im obigen Befehl "H" durch den Buchstaben Ihres USB-Laufwerks.)

Schritt 10: Beenden Sie anschließend die Eingabeaufforderung. Sie haben Windows 8 gerade auf einem USB-Flashlaufwerk installiert.
Schritt 11: Trennen Sie das USB-Laufwerk von Ihrem PC und schließen Sie einen anderen PC an, um das neue Windows To Go-Laufwerk zu testen. Schalten Sie den PC ein, aktivieren Sie das Booten von USB im BIOS und warten Sie eine Weile, bis Windows 8 vom USB-Laufwerk aus gestartet wird. Bei der ersten Ausführung von Windows 8 dauert es einige Minuten, um die Registrierung und andere Einstellungen einzurichten. Beim ersten Durchlauf werden Sie aufgefordert, den Produktschlüssel einzugeben, die Lizenzvereinbarung zu akzeptieren und andere Einstellungen anzupassen. Viel Glück!