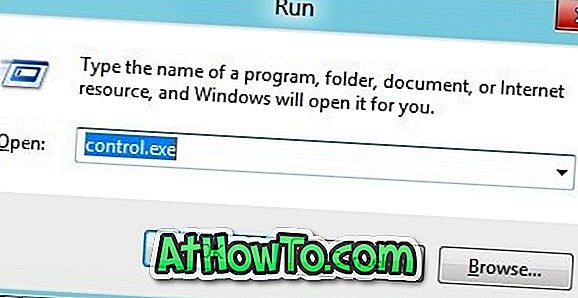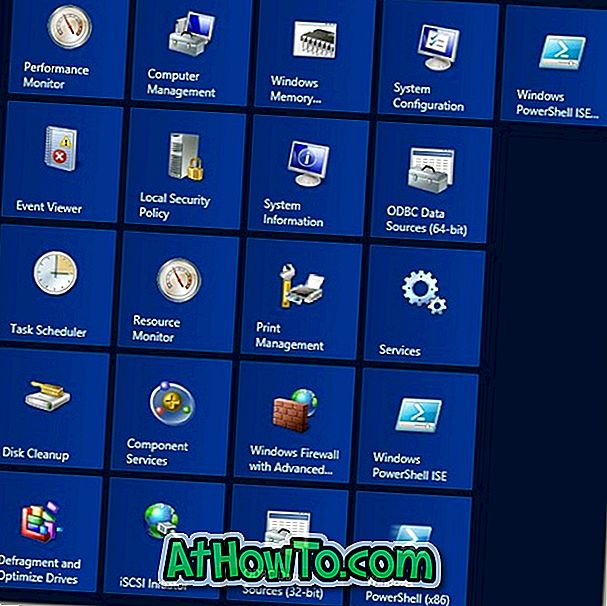Diejenigen von Ihnen, die Office 2013 bereits seit langem verwenden, kennen wahrscheinlich die Funktion Suche mit Bing. Für diejenigen, die diese Funktion nicht kennen, können Sie mit Office 2013 schnell zusätzliche Details zu einem Wort oder einer Zeile aus dem Web abrufen.
Wenn Sie ein Office 2013-Dokument anzeigen oder bearbeiten, können Sie mit anderen Worten ein Wort oder eine Zeile auswählen, mit der rechten Maustaste darauf klicken und dann auf die Option Mit Bing suchen klicken, um mithilfe der Bing-Suche zusätzliche Informationen zu dem ausgewählten Wort oder der ausgewählten Zeile aus dem Web zu erhalten Motor.

Offensichtlich hat Microsoft Bing als Standardsuchmaschine für die Suche im Web festgelegt und leistet einen anständigen Job. Wenn Sie jedoch lieber die Google-Suche als Bing bevorzugen, können Sie Google als Standardsuchmaschine für Office festlegen. Da Microsoft Office keine Möglichkeit bietet, die Suchmaschine zu ändern, müssen wir die Registrierung bearbeiten, um dies zu ermöglichen.
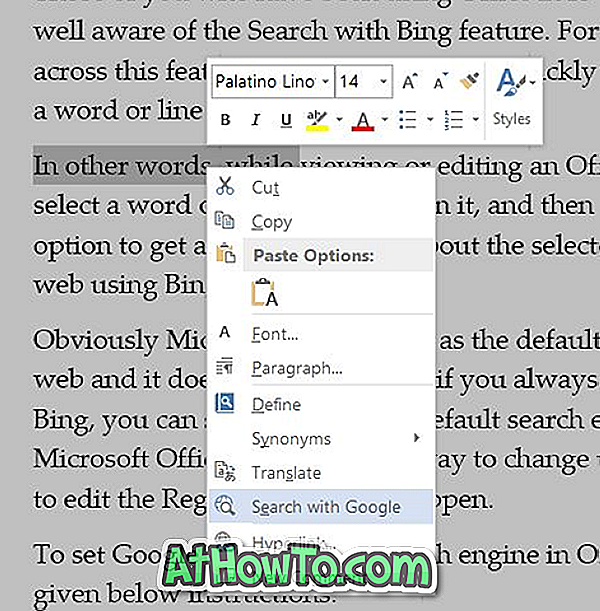
Suche mit Google in Office 2013
Befolgen Sie die unten stehenden Anweisungen, um Google als Standardsuchmaschine in Office 2013 festzulegen.
Schritt 1: Öffnen Sie den Windows-Registrierungs-Editor, indem Sie in das Startmenü-Suchfeld oder in die Startbildschirm-Suche Regedit eingeben und die Eingabetaste drücken.
Alternativ können Sie das Befehlsfeld Ausführen öffnen, Regedit in das Feld eingeben und die Eingabetaste drücken, um den Registrierungseditor zu starten.
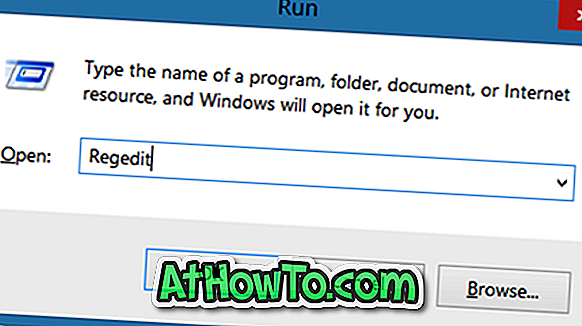
Wenn Sie die UAC-Eingabeaufforderung sehen, klicken Sie auf die Schaltfläche Ja.
Schritt 2: Navigieren Sie im Registrierungseditor zum folgenden Schlüssel:
HKEY_CURRENT_USER \ Software \ Microsoft \ Office \ 15.0 \ Common \ General
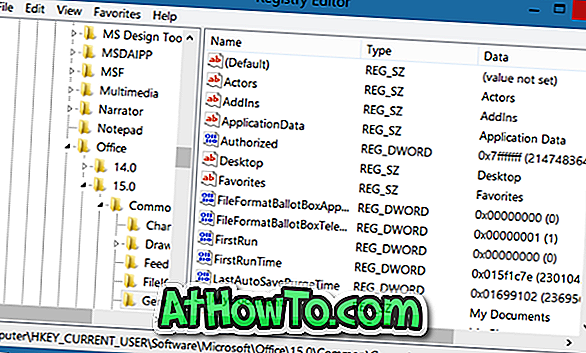
Schritt 3: Klicken Sie auf der rechten Seite mit der rechten Maustaste, klicken Sie auf Neu, klicken Sie auf Zeichenfolge, und geben Sie den Namen SearchProviderName an .
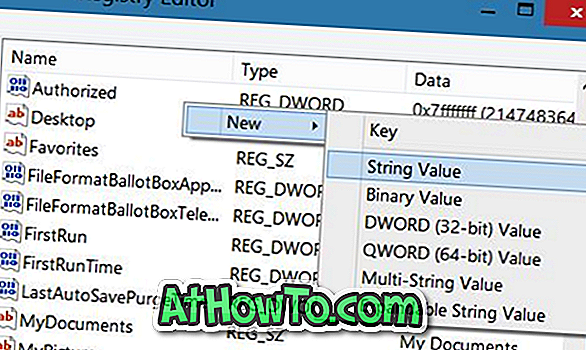
Schritt 4: Doppelklicken Sie auf SearchProviderName und geben Sie Google in das Feld für die Wertdaten ein.
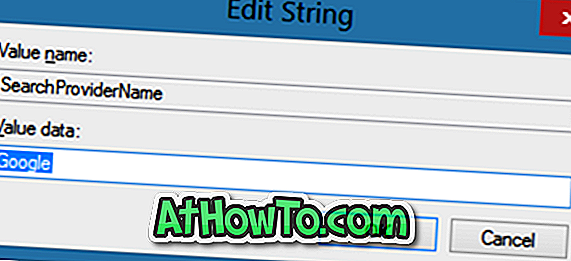
In der Tat können Sie alles von Ihrem Namen zu Ihrem Firmennamen eingeben.
Schritt 5: Klicken Sie anschließend erneut mit der rechten Maustaste auf den leeren Bereich, klicken Sie auf Neu, klicken Sie auf Zeichenfolge, und nennen Sie ihn SearchProviderURI (nein, es handelt sich nicht um eine URL). Geben Sie die folgende URL in das Feld ein und klicken Sie auf OK.
//www.google.com/search?q=
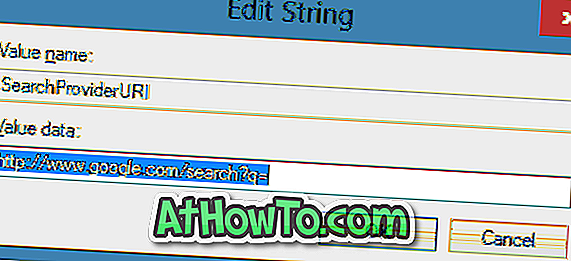
Das ist es! Schließen Sie den Registrierungseditor, und starten Sie Office 2013 neu, um die Änderungen anzuwenden. Klicken Sie mit der rechten Maustaste auf ein ausgewähltes Wort oder eine ausgewählte Zeile, um die Option "Suche mit Google" anzuzeigen.
Um zu Bing zurückzukehren, löschen Sie bitte die beiden obigen Zeichenfolgenwerte.