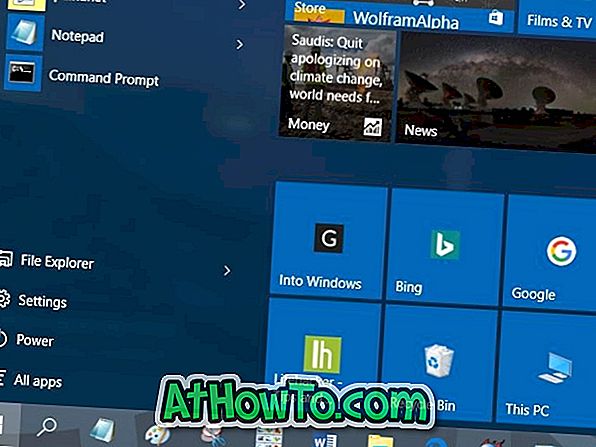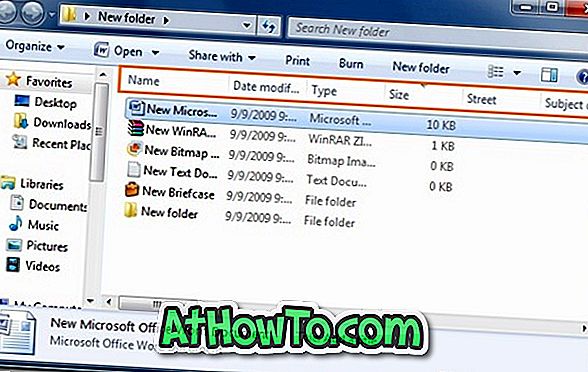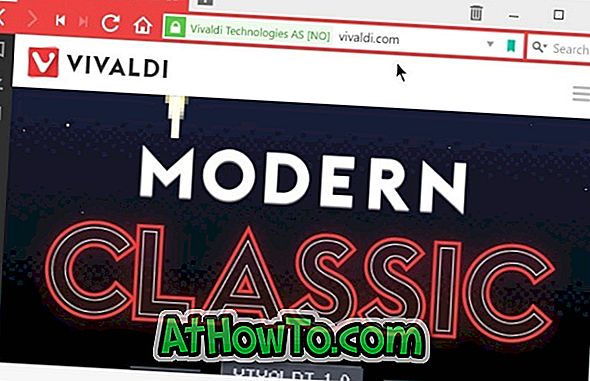Windows 10 befand sich sehr lange in der Vorabversion oder Testphase, bevor Microsoft es am 29. Juli schließlich auf die Welt brachte. Obwohl sich die endgültige Version von Windows 10 seit fast zehn Monaten in der Vorveröffentlichungsphase befindet, ist sie nicht problemfrei.
Während die meisten Benutzer mit dem Upgrade zufrieden sind, gab es in einem kleinen Teil der Benutzer Probleme mit Hardware und Treibern.
Viele Benutzer melden nach dem Upgrade auf Windows 10 Probleme mit dem Drucker. Einige Benutzer sagen, dass Windows 10 ihre Drucker nicht erkennen kann, und einige von ihnen haben Probleme beim Drucken auf einem Windows 10-PC.
Wenn Sie auch Probleme mit dem Drucker haben, können Sie die folgenden Methoden ausprobieren, um Druckerprobleme auszusortieren.
Bevor Sie eine der folgenden Methoden ausprobieren, stellen Sie sicher, dass der Drucker ordnungsgemäß an Ihren Windows 10-PC angeschlossen und eingeschaltet ist.
Methode 1
Führen Sie die offizielle Drucker-Problembehandlung aus
Microsoft ist bekannt, dass einige Windows 10-Benutzer Probleme mit Druckern haben. Um ihnen zu helfen, hat Microsoft eine Fehlerbehebung veröffentlicht, mit der die meisten Probleme im Zusammenhang mit Druckern erkannt und automatisch behoben werden.

Klicken Sie hier, um die Windows 10-Drucker-Problembehandlung von Microsoft-Servern herunterzuladen. Doppelklicken Sie nach dem Herunterladen auf die Datei, um sie auszuführen. Wählen Sie in der Liste Drucker aus und klicken Sie auf Weiter, um die Problembehandlung zu starten. Es prüft auf:
# Fehler beim Spooler-Service
# Druckertreiber-Update
# Probleme mit der Druckerverbindung
# Fehler vom Druckertreiber
# Drucker, die nicht für die Heimnetzgruppe freigegeben sind
# Druckerwarteschlange

Die Fehlerbehebung überprüft auch die Tonerkartusche und den Papierstau, bevor Sie versuchen, das Problem zu beheben. Wie bereits erwähnt, behebt dieser Ratgeber die meisten Probleme. Falls Sie dies nicht tun können, probieren Sie die Anweisungen in Methode 2 aus.
Methode 2
Installieren Sie die Treiber erneut, oder aktualisieren Sie sie, um Druckerfehler zu beheben
Wenn Ihr Drucker nicht von Windows 10 erkannt wird, liegt dies wahrscheinlich an einem veralteten oder beschädigten Treiber. Um das Problem zu beheben, empfehlen wir Ihnen, den Treiber manuell zu deinstallieren und dann die neueste Version des Treibers zu installieren. Laden Sie den Treiber nur von der Website des Herstellers herunter.
Wenn Sie sicher sind, dass der installierte Druckertreiber auf dem neuesten Stand ist, empfehlen wir Ihnen, die neueste verfügbare Version des Treibers mit der auf Ihrem Windows 10-PC installierten zu überprüfen. Um die Treiberversion kennenzulernen, lesen Sie unser Handbuch über die Version des installierten Treibers im Windows-Handbuch.
Deinstallieren Sie den Treiber, öffnen Sie das Programme und Funktionen-Applet der Systemsteuerung, klicken Sie mit der rechten Maustaste auf den Treiber, und klicken Sie dann auf die Schaltfläche Deinstallieren.
Methode 3
Installieren Sie das Gerät erneut
Wenn der Drucker bereits installiert ist, entfernen Sie den Drucker und schließen Sie ihn erneut an / installieren Sie ihn (siehe Installieren des Druckers in Windows 10). Um den Drucker zu entfernen, geben Sie Geräte und Drucker in das Suchfeld des Startmenüs ein, drücken Sie die Eingabetaste, um das Fenster Geräte und Drucker zu öffnen, klicken Sie mit der rechten Maustaste auf den Drucker, klicken Sie auf Gerät entfernen und befolgen Sie die Anweisungen auf dem Bildschirm.

Sobald der Drucker entfernt wurde, trennen Sie den Drucker und schließen Sie ihn erneut an.
Wenn keine der oben genannten Lösungen funktioniert, empfehlen wir Ihnen, mit der kostenlosen Support-App Kontakt mit dem Microsoft-Supportteam (kostenlos) zu führen, um das Problem Ihres Druckers problemlos beheben zu lassen.